|
|
|
Производитель Bullet Proof
Software, Ltd.
Испытательная (trial) версия на www.bpftp.com
Bullet Proof FTP является ftp-клиентом.
Имеется возможность продолжать
передачу (прием) после восстановления
обрыва связи с того места, на котором
оборвалось.
|
|
Просто запустите . Все
время нажимайте кнопку Дальше (Next), Start. В
конце установки (появится надпись ) нажмите Exit
(выход).
|
|
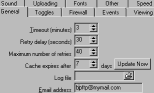
|
|
Как скачивать файлы?
Менеджер сайтов. |
Наверх |
- Запустите Site Manager
(Менеджер сайтов), нажав кнопку Site Manager
 на панели
инструментов (расположенной чуть ниже меню)
программы. Откроется панель Site Manager. на панели
инструментов (расположенной чуть ниже меню)
программы. Откроется панель Site Manager.
Чтобы создать
новое соединение, проделайте
следующее:
- Справа в окошке Site Name
наберите имя соединения, которое будет
появляться в списке сайтов менеджера
(правое нижнее окошко).

- В окошке Site adress наберите адрес
ftp-сервера следующего вида:
ftp.myserver.com или 12.14.3.7
- В окошке Login наберите имя пользователя.
- В окошке Password наберите пароль,
соответствующий этому имени.
- В окошке Port наберите номер порта
ftp-сервера (по умолчанию 21).
- Нажмите кнопку Add/ Update. Новый сайт
появится в списке.
- Соединимся с ftp-сервером из списка. Щелкните
левой кнопкой мышки на нужном сайте в списке
панели менеджера Site Manager.
- Нажмите кнопку Connect. Панель Site Manager закроется
и начнется соединение.
Информацию о ходе соединения (журнал соединения)
смотрите в самом верхнем окошке главного окна
программы. Дождитесь успешного окончания
соединения. Пригласительное сообщение Welcome
message появится в отдельном окне.
- В левом окошке главного окна программы выберите локальный (local,
т.е. на Вашем компьютере) каталог,
куда будут скачиваться файлы. Для этого нажмите
кнопку Browse.
- В правом окошке главного окна программы выберите удаленный (remote,
т. е. на FTP-сервере) каталог,
откуда будут скачиваться файлы. Перемещаться
по каталогам можно двойным щелчком левой нопки
мыши по значку каталога
 , а на уровень вверх с помощью
кнопочки , а на уровень вверх с помощью
кнопочки  . .
- Поставьте удаленный файл
(в правом окошке) в очередь.
Щелкните левой кнопкой мышки на удаленном файле,
и, не отпуская кнопку, перетащите файл в окно
очереди (самое нижнее), после чего отпустите
кнопку
Если желаете, можете выделить
несколько файлов, то, удерживая клавишу
компьютера Ctrl, щелкните левой кнопкой
мышки последовательно по всем файлам, которые Вы
будете отмечать. Отпустите Ctrl и
перетаскивайте эту группу.
- Запустим очередь на передачу
(transfer, под передачей здесь
подразумевается обмен данными между программой
и сервером). Нажмите кнопку Start transfering
 на панели
инструментов програмы. Начнется передача. на панели
инструментов програмы. Начнется передача.
- При неудачной попытке передачи
(например, введенное имя пользователя не
позволяет только просматривать файлы - permission
denied), в окне очереди в строке с файлом, на
котором случилась сия оказия, появляется надпись
Error (столбец Status).
Перед тем, как снова запускать
очередь на передачу, сбросьте статус файла. Для
этого, в окне очереди щелкните правой кнопкой
мыши на этом файле. В появившемся меню нажмите на
пункт Reset Status.
Просмотрите внимательно журнал
соединения.
Прочитайте содержимое текстового
файла на сервере, который может
называться Readme.txt (или How_get_access.txt
- как получить доступ). Для
просмотра щелкните правой кнопкой мыши
на названии файла в окошке каталога сервера
(справа) и в появившемся меню нажмите пункт View.
Может быть Вы попали ratio или баннерный
сервер (banner site).
- Остановить передачу в случае
необходимости можно нажав кнопку Abort
 на панели
инструментов программы. на панели
инструментов программы.
- Разорвать соединение
можно кнопкой Disconnect
 . .
|
|
Непосредственный ввод
адреса сервера |
Наверх |
- Панель
непосредственного ввода адреса
расположена прямо под панелью инструментов.

- Введите все параметры сервера (адрес - URL,
имя пользователя (login) - User Name, пароль - Password,
порт ftp-сервера - Port).
- Нажмите на кнопку Connect
 на панели
инструментов программы. Начнется соединение. на панели
инструментов программы. Начнется соединение.
- Дальше работайте точно также, как и с менеджером
сайтов.
|
|
Как закачать файлы на ftp-сервер? |
Наверх |
- Соединитесь с
ftp-сервером непосредственно или через менеджер
файлов.
- Выберите удаленный (на
сервере) каталог, куда
будете закачивать (upload) свои файлы.
- Поставьте все свои файлы, предназначенные для
выгрузки, в очередь.
- Запустим очередь на передачу.
Нажмите кнопку Transfer queue на панели
инструментов програмы. Начнется передача.
|
|
Работа с ratio-серверами |
Наверх |
- Соединитесь с
ftp-сервером непосредственно или через менеджер
файлов.
- Посмотрите в окне пригласительного
сообщения Welcome message
(появившееся после соединения окно) какое отношение
объема скачанных данных к объему закачанных
имеет этот сервер (1:1, 1:2, 1:3,
1:5 и т.д.).
- Поместите в очередь
все нужные Вам файлы из каталога сервера
(справа).
- Посмотрите на общий объем
загружаемых файлов. Умножьте это число на
вторую цифру ratio-отношения. Получится объем,
который Вам необходимо выгрузить
на этот сервер.
- Посмотрите в пригласительном
сообщении или в файле Readme.txt на сервере
название каталога, куда
Вы будете скачивать
свои файлы. Каталог этот, вероятнее всего, в своем
названии содержит слово UPLOAD.
- Поставьте свои файлы в очередь
на выгрузку. Проверьте их общий объем. Он
должен быть не менее ранее рассчитанного объема
выгрузки.
- Запустите очередь на передачу.
|
|
Наверх
|