|
|
Производитель Twelve Tone
Systems, Inc.
Демо-версия на www.cakewalk.com
Cakewalk 9 является виртуальной
студией. Он позволяет записать до 256
дорожек, любая из которых может быть или
аудио или MIDI.
Возможно использование нескольких MIDI
входов и выходов, каждый из которых имеет по 16
MIDI-каналов.
Возможна обработка аудио- и MIDI-дорожек
в реальном и нереальном времени.
Поддерживаются DirectX Plug-In'ы.
Возможно менять темп и музыкальный
размер по ходу песни.
Возможность видеть содержимое дорожек
в виде: нот, пиано-листа, MIDI-сообщений.
Возможность редактировать
все MIDI-сообщения.
Встроенная поддержка подгрузки звуков
для аудиокарт SB Live!, AWE 32/64.
Имеются панели управления по MIDI для
различных синтезаторов и других устройств, так
называемые StudioWare. Возможна визуальная
разработка такой панели для Вашего устройства.
Поддержка AudioX. Если у Вас есть
специальная карта, содержащая аппаратные
средства для обработки звука, то Вы с помощью AudioX
можете переложить все вычисления, приходящиеся
на обработку звука, с центрального процессора на
эту аудиокарту.
Имеется возможность
создавать виртуальные панели (StudioWare)
для управления по MIDI практически любым
музыкальным инструментом. Подробнее...
Просто запустите Setup.exe.
Все время нажимайте кнопку Дальше (Next),
на все вопросы об установке каких-либо
компонентов отвечайте Да (Yes).
Запустите программу Cakewalk 9.
Сразу после этого появится панель,
вопрошающая о поиске существующих настроек
Cakewalk'а. Ответьте Отмена (Cancel).
После этого появится панель Wave
Profiler (встроенный тестировщик
аудиооборудования). Он спросит: "Хотите ли Вы
протестировать Вашу звуковую карту?" Ответьте Yes
(Да). После чего запустится тест. Если Wave
Profiler ответил, что проверка пройдена успешно (Audio
hardware has been succesfully profiled), то все в порядке. Если
же нет, то проверьте правильно ли установлена
Ваша аудиокарта. Нажмите кнопку ОК.
После чего запустится сама программа.
После тогo, как программа запустилась,
закройте окошко Tip of the Day, после чего
появится панель, на которой нужно нажать кнопку Choose
MIDI Ports Now, затем появится панель "MIDI Ports"(MIDI
порты).
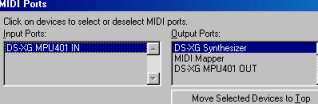
К этому же результату приводит нажатие
пункта меню программы "Options/ Midi devices"
(MIDI устройства). Если у Вас есть MIDI-клавиатура,
подключенная к аудиокарте MIDI-кабелем,
то выберите на левой панели Input Ports
входной порт типа MPU-401 IN, или External
MIDI-IN, или MIDI In (это, в зависимости от
типа аудиокарты, название MIDI-разъема на ее задней
панели), с которого будут поступать MIDI-команды.
Если же Вы будете играть на виртуальной
клавиатуре (есть в Cakewalk'е такой встроенный
инструмент, меню Tools/ Virtual Piano), то
выберите в качестве входа Virtual Piano.
Теперь надо выбрать в правой панели Output
Ports выходные MIDI-порты. Каждый порт -
это отдельное MIDI-устройство (например,
синтезатор звуковой карты, внешний синтезатор,
гитарный процессор, драм-машина). Каждый порт, в
свою очередь, содержит по 16 каналов. Иными
словами, если Вы выберете пару выходных портов (к
примеру, MPU 401 OUT или MIDI OUT -
разъем на задней панели аудиокарты к которому
подключен MIDI-кабель, и DX-XG Synthesizer -
встроенный синтезатор звуковой карты), то Вы
сможете играть одновременно 2x16=32 - мя различными
тембрами (скрипка, пианино, гитара и т.д.). Когда
выбор закончен, нажмите кнопку OK.
Нажмите пункт меню Options/ Global
(Общие настройки). В появившемся окне на закладке General
отметьте "птичкой" пункт Allow MIDI recording
without Armed Track, упростив тем самым процедуру
записи. Нажмите кнопку OK.
Нажмите пункт меню Realtime/ Record Options
(Настройки записи). В появившемся окне нажмите на
кружок Replace (замещать), чтобы при записи
по одному и тому же месту предыдущее содержимое
дорожки заменялось новым. Если захотите наложить
новую запись на предыдущую, опыт показывает, что
налагаемую запись лучше сделать на соседнюю
дорожку, что ни в коем случае не испортит
предыдущую запись. Нажмите кнопку OK.
Настроим метроном. Нажмите пункт меню Options/
Project В появившемся окне на закладке Metronome
отметьте птичками: Playback (метроном
звучит при воспроизведении), Recording (при
записи), Accent First Beat (первый бит такта
звучит громче), Use Midi Note (использовать MIDI-
ноту в качестве источника звука метронома).
Выберите номер MIDI-порта к которому подключен
внутренний синтезатор аудиокарты в окошке Port.
Узнать этот номер можно выбрав в меню Options/ Midi
devices, отсчет сверху, начиная с 1. Channel
(номер канала) установите 10 (стандартный канал
ударных).
Если Вы используете стандартный
набор ударных General MIDI, то поставьте First Beat (первый
бит) Key (нота на MIDI-клавиатуре)=Db3, Velocity (сила удара
по клавише)=127. OtherBeats (другие биты) Key=F#3, Velocity=100.
При нестандартных ударных,
придется подобрать ноты или использовать для
звука метронома встроенный динамик компьютера.
Для этого снимите отметку с пункта Use Midi Note,
и отметьте пункт Use PC Speaker (использовать
встроенный громкоговоритель машины). Нажмите
кнопку OK.
Настроим Cakewalk под Ваш
конкретный синтезатор. Нажмите пункт меню Options/
Instruments.
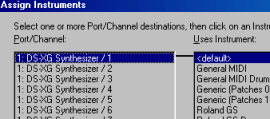
В открывшемся окне Assign Instruments в
списке Uses Instruments (имеющиеся инструменты)
найдите Ваш синтезатор. Посмотрите в табличку.
| Sound Blaster |
General MIDI |
Yamaha XG-50,60
Yamaha 724 |
Yamaha XG |
| AWE 32/64, SB Live! |
Sound Font Device |
| Не знаю точно |
General MIDI |
Если
Вашего устройства нет в списке, то нажмите кнопку
Define. В открывшемся окне Define Instruments And
Names, нажмите кнопку Import. В
появившемся новом окошке Import Instrument Definitions выберите
файл с названием фирмы-производителя Вашего
устройства. Нажмите кнопку ОК.
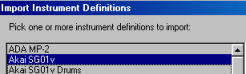
В открывшемся окне со списком
инструментов щелкните мышкой один раз на
названии Вашего инструмента и нажмите кнопку OK.
Нажмите кнопку Close
окна Define Instruments And Names.
В окне Assign Instruments
в окошке Port/Channel (название порта/ номер
канала) щелкните мышкой на нужном порту/ канале.
После этого в окне Uses Instrument щелкните на
инструмент, подключенный к этому порту.
Проделайте это для всех каналов, всех имеющихся
портов. Нажмите кнопку ОК.
Сохраните теперь все настройки, чтобы
они появлялись при открытии каждого нового
проекта. Нажмите пункт меню File/ Save As
(Файл сохранить как). В появившемся окне выберите
тип файла Template, в окошке File Name
(Имя файла) наберите слово Normal, и нажмите
кнопку ОК.
Как записать МИДИ-дорожку? |
Наверх |
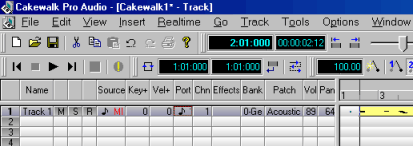
сначала надо настроить параметры этой
дорожки. Сделайте двойной щелчок на первой
дорожке по столбцу Port, после чего
откроется окно параметров трека Track Properties.
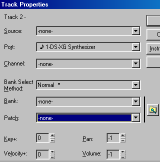
В окошке Source
(источник MIDI-команд) выберите none.
Теперь выберем выходной MIDI-порт Port
(синтезатор на котором Вы собрались играть).
Выберите внутренний синтезатор аудиокарты
(FM-synthsizer, или DX-XG synthesizer, или Wavetable synthesizer). Учтите, в
этом списке имеются только те порты, которые Вы
выбрали при настройке.
Выбите MIDI-канал Channel (один
из 16-ти идентичных синтезаторов, управляемых
через порт), c которым будете работать.
Выберите звук (тембр), которым будет
играть этот канал. Для этого нажмите на кнопку с
нарисованной папкой и лупой (справа от окошек Bank
и Patch). Перед Вами откроется новое окошко
Patch Browser со списком звуков,
которыми может играть синтезатор. Выберите
нужный тембр, сделав на нужной строчке двойной
щелчок.
Нажмите кнопку OK.
Выберите громкость
звучания MIDI-канала, на который настроена 1-я
дорожка. На этом треке дважды на столбце Vol,
теперь наберите уровень (от 0 до 127).
Выберите панораму (баланс
"левый-правый" выхода на динамики) MIDI-канала,
на который настроена 1-я дорожка. На этом треке
дважды на столбце Pan, теперь наберите
значение(0..127; 0 - левый, 64-центр, 127-правый).
Учтите, что если Вы хотите
использовать несколько треков с одинаковым
номером Port и Chn (канал), то устанавливайте Bank, Patch,
Vol и Pan, только на одном из них.
Если Вы собрались играть на Virtual Piano,
то выберите Virtual Piano и не забудьте его запустить
перед началом записи дорожки (меню Tools/ Virtual
Piano).
Выберите темп воспроизведения.
Щелкните мышкой в окошке Tempo  на панели
инструментов программы. Наберите нужный темп в
четвертных долях в минуту. на панели
инструментов программы. Наберите нужный темп в
четвертных долях в минуту.
Окно треков Track в
левой своей части (окно тактов) показывает
содержимое дорожек. Цифры в вверху этого окна
показывают номера тактов.
Для начала записи
разместите курсор тактов (розовая
вертикальная полоса в окне тактов) в месте, с
которого Вы хотите начать запись. Для этого
щелкните мышкой по нужному месту в этом окне.
Дорожка, в которой сейчас будет происходить
запись содержит курсор в виде розового
прямоугольника. Чтобы отредактировать нужный
параметр дорожки, сделайте по нему двойной
щелчок мышкой, этот курсор, и нажмите клавишу Enter.
Все готово к записи.
Приготовьтесь играть и нажмите на панели
инструментов Cakwalk'a кнопку Record  или клавишу
компьютера R. Советую Вам разместить
курсор за такт до того места, с которого Вы будете
писать, чтобы после запуска записи, вы успели
дотянуться до MIDI-клавиатуры. или клавишу
компьютера R. Советую Вам разместить
курсор за такт до того места, с которого Вы будете
писать, чтобы после запуска записи, вы успели
дотянуться до MIDI-клавиатуры.
После того, как Вы
записали нужный Вам фрагмент, нажмите клавишу
компьютера Spacebar (пробел). В окне тактов
должна появиться полоска символизирующая
записанные ноты. Теперь можно послушать то, что
получилось, поставив курсор щелчком мышки в
начало записи и нажав пробел. Остановить
воспроизведение можно тоже пробелом.
Как записать АУДИО-дорожку? |
Наверх |
Происходит аналогично
записи MIDI-дорожки, только в качестве источника
(Source), Вы выбираете левый, правый или стерео
входной канал аудиокарты (Left Wave In, Right Wave In, Stereo Wave
In), а в качестве выходного порта (Port) - Wave Out. Перед
началом записи необходимо щелкнуть мышкой на
серую букву R дорожки, на которую Вы
собираетесь писать. На дорожке загорится красный
квадратик. Начать и остановить запись, как и
у MIDI-дорожки. Когда Вы закончите писать аудио
дорожку не забудьте еще раз нажать на красный
квадратик с буквой R, чтобы
выключить его (сделать серым). Регулировка уровня
записи осуществляется системным
микшером записи.
Для запуска/
остановки воспроизведения нажмите клавишу Spacebar(пробел).
Место начала воспроизведения можно установить
щелкнув мышкой в левой части панели Track на нужном
такте.
Можно настроить способ
воспроизведения. Для этого выберите пункт меню
программы Realtime/ Loop and Auto Shuttle (петля
воспроизведения). Отметьте нужные пункты:
Rewind To Start Time on Stop - автовозврат
на исходную позицию после остановки;
Stop at the End Time - остановка в
конце петли;
Loop Continously - непрерывный
повтор, работает, если отмечен предыдущий пункт.
Нажмите кнопку ОК.
Исходную позицию устанавливают
следующим образом. Установите курсор на нужный
такт. Нажмите кнопку  (установка петли) на панели
инструментов, а потом еще и кнопку (установка петли) на панели
инструментов, а потом еще и кнопку  (включить петлю). (включить петлю).
Чтобы сделать непрерывное
воспроизведени отметьте нужные такты. Для этого
поставьте курсор мыши на линейку с номерами
тактов (справа сверху в окне Track) на
начало выделяемого участка, нажав и удерживая
левую кнопку мыши, протяните курсор вдоль
линейки до конца этого участка. Отпустите кнопку.
Нажмите кнопку Установка петли  . Теперь, если
Вы запустите воспроизведение, как только курсор
тактов окна Track, дойдет до конца
выделенного участка, воспроизведение начнется с
исходной позиции. И так пока не остановите
воспроизведение. . Теперь, если
Вы запустите воспроизведение, как только курсор
тактов окна Track, дойдет до конца
выделенного участка, воспроизведение начнется с
исходной позиции. И так пока не остановите
воспроизведение.
В MIDI-дорожке, которую Вы хотите
обработать, должны быть уже записаны ноты. Для
этого откройте файл 2-part invention #13.wrk. В
левой части окна Track сделайте двойной щелчок на
1-м треке на столбце Effects. Появится окошко
эффектов, щелкните правой кнопкой, в появившемся
меню выберите Cakewalk FX Transpose. В окошке
эффектов появится это название  . Для того,
чтобы открыть панель управления этим эффектом,
сделайте двойной щелчок на его названии в окошке
эффектов трека. . Для того,
чтобы открыть панель управления этим эффектом,
сделайте двойной щелчок на его названии в окошке
эффектов трека.
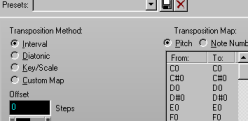
Нажмите на панели инструментов
программы кнопку Play (Воспроизведение)
или клавишу пробел. Зазвучит музыка. Понажимайте
кнопки + и - возле окошка Offset на панели
эффекта. Послушайте, как от этого меняется
музыка.
Можете закрыть окно эффекта, но сам он
будет работать.
Следом за ним можно аналогично
подключить на ту же MIDI-дорожку еще несколько
эффектов. Главное следите за индикатором
загрузки процессора CPU: %. Каждый эффект отнимает
часть мощности компьютера, поэтому если при
воспроизведении машина вдруг останавливается и
появляются сообщения со словом DROPOUT, то пора или
выкинуть часть эффектов, или поставить более
мощный процессор. Еще можно завершить все задачи
запущенные параллельно с Cakewalk'ом.
Обработка аудио-дорожек |
Наверх |
Производится аналогично обработке
MIDI-треков. В качестве примера откройте файл Don't
Matter Audio and Midi Demo.bun. На дорожке и именем (Name) Horns
Right нажмите серый квадратик с буквой S (это
значит - Соло - звучит только этот трек). Зделайте
значение столбца Pan этого трека равным 64.
Подключите, точно также, как и МИДИ-эффект, Cakewalk FX
Reverb.
Откройте его панель.
Попереключайте в окошке Presets
(предустановки) разные типы реверберации.
Послушайте, как меняется звук.
Как работать с самими эффектами,
читайте в разделе Plug-In'ы.
Это специальные панели, содержащие
органы управления различными устройствами через
MIDI-порты.
Откройте файл 2-part invention #13.wrk.
Поставьте курсор настройки параметров трека (в
левой части окна Track) на первую дорожку.
Теперь откройте файл General MIDI.StudioWare,
после чего откроется окно панели Studio Ware со
стандартными контроллерами (controller - кнопки,
движки, лампочки и др.).
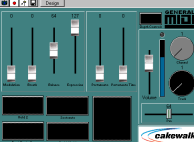
Запустите воспроизведение и покрутите
на панели ручку Modulation. Вы услышите, как меняется
звук.
Остановите воспроизведение.
Запустите опять с начала. То что Вы
"накрутили" записалось в виде МИДИ-команд на
дорожку, и теперь компьютер будет сам
руководствуясь этими данными, менять через
MIDI-порт регулировки синтезатора и заодно крутить
ручки на панели Studio Ware.
Чтобы изменения положения
ручек не записывались, переведите кнопку Record Widget
Movement  панели Studio Ware в отжатое положение.
панели Studio Ware в отжатое положение.
Для того, чтобы ручки не двигались
"по записанному", переведите кнопку Update Widget  панели Studio Ware в
отжатое положение. панели Studio Ware в
отжатое положение.
Работа с AWE32/64 и SB Live! |
Наверх |
Прежде всего необходимо загрузить
звуки (Sound Fonts) в память синтезатора
звуковой карты. Для этого нажмите пункт меню Options/
SoundFonts. Появится панель Sound Fonts.
Каждая ее строчка соответствует одному из 128
звуковых банков синтезатора, в каждый из которых
можно загрузить звуки из файла *.sf2.
Загрузим звуки. Для этого нажмите
кнопку Attach. В появившемся окне выберите
нужный файл *.sf2 (звуки для AWE, Live) и
нажмите ОК.
В окне Sound Fonts нажмите кнопку Close
(Закрыть).
Теперь Вы можете выбирать нужный звук
обычным способом. Названия всех инструментов,
содержащихся в банках Sound Fonts, появляются в Patch
Browser'e (о нем мы уже рассказывали выше).
Не забудьте для этого установить для порта
синтезатора SB Live или AWE, инструмент Sound Font Device
(как это сделать см. здесь).
В Cakewalk
имеется возможность создавать
виртуальные панели (StudioWare) для
управления по MIDI практически любым
музыкальным инструментом.
Скачайте
пример панели для синтезатора Roland (download).
Рассмотрим
ручку Decay (System Exclusive Message).
$ -
обозначает, что число 16-ричное, без этого
знака Cakewalk воспринимает число, как
десятичное.
() - все, что
внутри скобок рассматривается, как одно
число.
| $F0 $41(DevID) $42 $12 |
DevID, Part - это на
панели ручки такие (имя ручки -
является именем переменной) |
| $40 ($10+Part) $35 (Dec1+64) |
Dec1 - это сама ручка Decay (тоже
имя переменной). 64 - число которое
всегда добавляется к значению
переменной (это когда на индикаторе
ручки 0 - по MIDI посылается 64) |
| (128-( ($40+($10+Part)+$35+Dec1+64)%128 )) |
подсчет контрольной суммы (см.
примеры в инструкции к синтезатору -
Appendix) |
| $F7 |
|
Правильность
выдачи SYSX можно контролировать с
помощью программы MIDI-OX.
С ней в комплекте поставляются драйверы
виртуальных MIDI-устройств (впрочем можно
использовать Huby's
Loopback). MIDI-поток с панелей
направляется в виртуальное MIDI-устройство,
к которому подключается MIDI-OX. На своем
мониторе он показывает пришедшее MIDI-сообщение
в шестнадцатиричных кодах.
Наверх
|